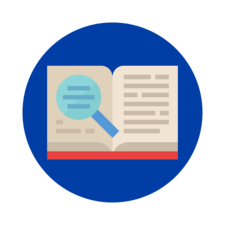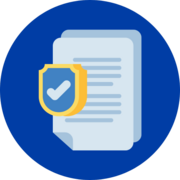The UCR Slack Enterprise Grid
Slack is a cloud-based communication and collaboration platform designed for teams and organizations. It is also the preferred collaboration tool within the UC system.
With Slack Enterprise Grid, all UCR students, faculty, and staff are given access to their own Slack account at no cost to the user or their Department. Slack Enterprise Grid provides the Highlander community with the flexibility to have separate, yet connected workspaces across the University.
Join the UCR Community Workspace
Connect with your fellow Highlanders through the UCR Community workspace in Slack! Here’s how to get started:
Go to the UCR Community workspace by clicking on the button below. Log into your UCR Slack account by clicking “Sign in with CAS” and enter your UCR credentials (Important: You must use your NetID to log in). Once logged in, you will be directed to the UCR Community workspace.
For detailed instructions, please refer to How to Access UCR Community (and Grid).
-
What is Slack?
Slack is a cloud-based communication and collaboration platform designed for teams and organizations. It allows users to join workspaces where they can communicate and share content in real time through channels and direct messages, making it easy to collaborate, learn together, and connect with others.
-
What is Slack Enterprise Grid?
With Slack Enterprise Grid, all UCR students, faculty, and staff are given access to their own Slack account at no cost to the user or their Department. Slack Enterprise Grid provides the Highlander community with the flexibility to have separate, yet connected workspaces across the University.
What’s more, since Slack is the preferred collaboration tool within the UC system, users can also connect with colleagues outside of UCR.
-
Who can use Slack?
All students, faculty, and staff are given their own UCR Slack account.
-
Is everyone on campus required to use Slack for communication?
It is not required but Highlanders are highly encouraged to use Slack for campus communication as everyone at UCR has an account and it is the preferred tool supported by ITS.
-
Can I still use Microsoft Teams and/or Zoom Chat?
Yes, these chat platforms are still supported. However, it is important to note that not everyone on campus has access to these tools. We encourage you to use Slack because it is the most inclusive communication and collaboration tool free to all campus users, as well as the preferred tool supported by ITS.
-
What are the policies in place for adding Guests to UCR Slack workspaces and channels?
The UCR Community workspace does not allow Guest access. However, Guests can be added to other Slack workspaces, unless restricted by the workspace owner. For guidance on adding a Guest to your workspace, please see Channel VS Workspace Guidance for UCR Slack Enterprise Grid.
-
How do I login to my account on Slack and access the UCR Community workspace?
Visit How to Access UCR Community (and Grid) for guidance on signing in to your UCR Slack account and joining the UCR Community workspace via web browser. The guide also provides an overview of the Slack dashboard for your reference.
-
What are channels in Slack?
Channels are found within a workspace (e.g. the UCR Community workspace). These are dedicated spaces for specific topics or projects where faculty, staff, and students can communicate and share information related to that topic. Channels can be public (accessible to everyone) or private (limited to invited members).
-
How do I join a channel?
To join a public channel, use the Slack Search bar then click the # Channels filter. Type the name of the channel you’re looking for or keywords related to your interests. Once you find the right channel, click the green Join button to join the channel.
Alternatively, you may also click the + Add Channels button in the left navigation bar then select Browse channels. Type the name of the channel you’re looking for or select a suggested channel. Once you find the right channel, click the green Join button to join the channel.
To join private channels, you need to be invited by a channel member.
-
How do I leave a channel?
To leave a channel, click on the channel name to open the channel details window. Then select the Leave channel option.
-
Can I send private messages on Slack?
Yes, you can send private messages to individuals or create private groups for more focused discussions. To start a private conversation, go to the Direct messages section in the left navigation bar. Click on the + (Open a direct message) sign then type the name of the individual/s you want to send a message to. Then you may start composing your message.
- How do I share files on Slack?
-
Is there a limit to the number of messages or files I can send on Slack?
Through Slack Enterprise Grid, all UCR users have unlimited access to files. This includes things like audio and video clips, PDFs, documents, images, and screenshots. However, keep in mind that Slack is a productivity platform and is not intended for use as a file or log storage repository.
-
Can I integrate other applications with Slack?
Yes. Slack supports various app integrations that can enhance your productivity and the way you work, including:
- Zoom
- Outlook Calendar
- Google Calendar
- Google Drive
- OneDrive and SharePoint
- Microsoft Teams Calls
- Looker
- GitHub
- Giphy
- Trello
- Simple Poll
- Adobe Workfront
-
How does Slack integrate with Canvas?
When you create a private Slack workspace for your course with Canvas, students can join the workspace via Canvas as they enroll, and they’ll be added to any default channels you have created. Any Slack workspaces created through Canvas also come with a pre-installed app called Coursebot, which allows you to create default channels in the workspace that are automatically assigned to students. Read Slack in a Canvas Course to learn more about these Slack features.
-
Is Slack secure?
Yes. ITS and Slack work together to employ industry-standard measures to protect user data. We use encryption for data transmission and storage, and access controls are in place to ensure a safe and good user experience for the Highlander community.
-
How can I customize my notifications?
To customize your Slack notifications, go to your account settings by clicking on your display photo. Next, select Preferences > Notifications.
You can also customize channel notifications. First, select a channel. Then click on the channel name to open the channel details window. At the top part of the pop-up window you will find the option to customize your channel notifications.
- Can I use Slack on my mobile device?
-
What should I do if I forget my password?
If you forget your password, click on the Forgot your password? link in the CAS login page and you will be guided through the password recovery process.
-
How do I report issues with Slack or seek technical support?
If you encounter any issues or need technical support, go to the #slack-requests channel in the UCR Community workspace. Click on the Workflows drop-down in the bookmarks bar of the channel then select a workflow for the type of support you need. The following workflows are available:
- Request Workspace
- Request Migration
- Request Support
- Report Abuse
-
Can I use Slack for personal purposes?
Your UCR Slack account is primarily designed for faculty, staff, and student-related communication and collaboration. Please refer to the Slack Terms of Service.